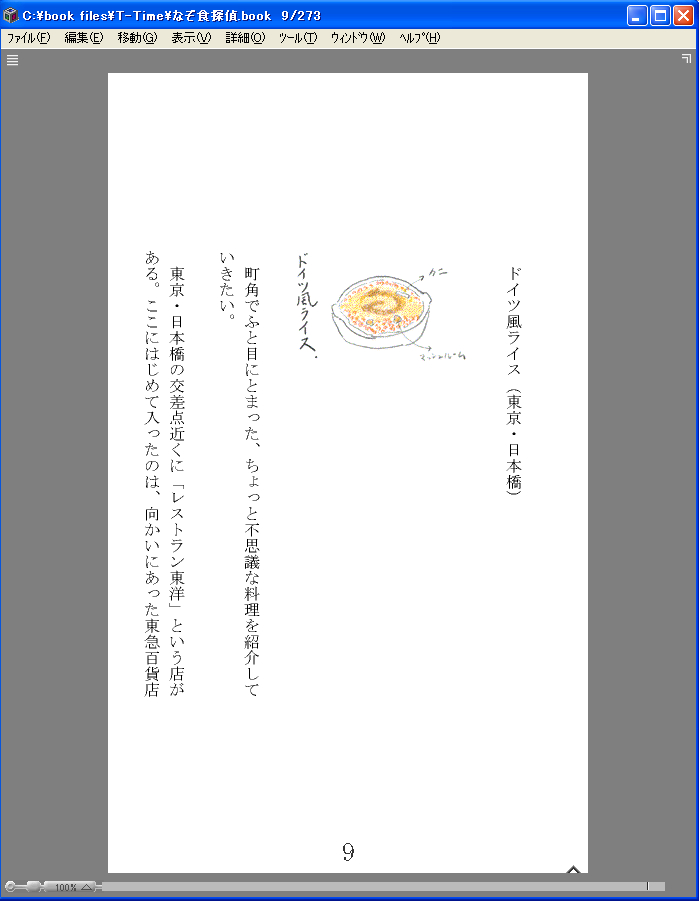
動作OS : WindowsXP , Me , 2000 , 98 , 95 , NT , NEWTON (シェアウェア:1,260円)
リ ン ク :
http://www.vector.co.jp/soft/win95/art/se214793.html
動作に必要なソフト : なっちゃんずらんたいむ
【 解 説 】
2010年。今年は “電子書籍元年” なんだそうですな。 んなもん、電子書籍紀元前10年の頃から慣れ親しんできた僕にしてみれば、何で今更?…という気もするんですが、やはりアレですかね? “i-pad” なんすかね? あんな無駄にデカいもん、特に欲しいとは思わないんですが、じゃ、 “iPhone” とか “iPod touch” はどうかと言うと、みんなが喜んで使ってるモノには手を出したくない性質(たち)なので、何となくパス。 ということで、 “Cowon V5” というのを買いました。 主要な用途はずばり、携帯読書端末です。 詳しい話は、ま、 ここ を見て貰うとして、ハード的にはほぼ完璧なのに、コイツで見れるコンテンツが致命的に少ないのが難点です。 現在、日本語が大丈夫な電子書籍のフォーマットは こんなところ ではないかと思うんですが、Cowon君は基本的に TXTしか駄目なんですよね。 何でもいいけど “Cowon” (コウォン) って、どうして “Comon” (コーモン) という名前にしなかったのか、残念でならないんですが、対応フォーマットが少ないというのも、携帯読書端末としてはかなり残念なところです。 黎明期ならともかく、今どきプレーンテキストの電子本なんて、ほとんど見当たりませんもんね。 幸い、JPGとかの画像を電子本の感覚で閲覧出来る機能はあるので、 “T-Time” の書き出し機能を使えば大丈夫なんですが、勝手にコピーされまくる事態を恐れてか、ほとんどのコンテンツが書き出し不可になっているんですよね。 わざわざ 1,050円も出して “T-Time5.5” を買ったのに、意味ないぢゃん! 2007年9月28日で更新が滞っているところからして、中の人の間では既に、終わった事になっているんでしょうな。 こうなったらもう、自力で書き出してやるぅ!
そこで登場するのが “ScreenCutter” です。 要はこれ、パソコンの画面をキャプチャーして、画像データとして保存するためのアプリなんですが、このコーナーのいちばん最初にレビューした “WinShot” なんかも同類でありますな。 かなり昔に書かれたもので、改めて読み返して見ると、無駄に強調文字が多いし、ギャグのセンスにちょっと問題があるし、パソコンの壁紙のキティちゃんがあまりにも懐かし過ぎたりもするんですが、で、自分で紹介しておいて何ですが、最近はまったく使用していませんな、このソフト。 後から見つけた “ScreenCutter” のほうが使い勝手がいいからなんですが、特に 「のぞき窓から見える範囲だけをキャプチャーできる」 というのが、ポイントが高いんですよねー。 ということで、順を追って解説してみましょう。
まず、元ネタとなる電子書籍を入手します。 古くからのザウラーである僕はもっぱら “SpaceTownブックス” を愛用しているんですが、他には “電子書店パピルス” とか。 あ、新刊で 蓮舫の 『一番じゃなきゃダメですか?』 というのが出ておりますな。 ま、それはともかく、テキスト系、ドットブック (拡張子 .book) およびTTZ (拡張子 .ttz) 形式の書店に関しては、 ここ を参考にして下さい。 個人的にはドットブック物をいくつか買ったものの、ほとんどが書き出し不可で悔しい思いをしたので、そいつから片付けたいところですな。 ということで、まずは “T-Time” を立ち上げて、泉麻人の 『なぞ食探偵』 を表示させてみましょう。 で、続いて表示サイズの設定をします。 メニューから 「表示−表示エリア」 と進んで下さい。 VGA とか QVGA のような標準的なサイズは用意されているんですが、僕の使いたい “Cowon V5” は 800×480なので、 「カスタム設定」 で 幅:480 高さ:800 (縦持ち用) にセットしておく必要があります。表示サイズを設定しても、縦横の比率が何となくソレっぽくなるだけで、大きさが小さいままだったりするんですが、そういう場合は枠の部分をドラッグして、適当に広げてやって下さい。 キーボードの “←”“→” でページ送りやページ戻しが出来ることを確認して、後は適当に 「詳細」 メニューでフォントや文字色や字間や行間や段組などを自分で見やすいように設定してやれば、これで準備オーケー。 だいたいこんな感じに表示されているものと思われます。
で、続いて “ScreenCutter” を起動。 面倒なので詳しい説明は省きますが、予め、いい感じに設定しておいてくださいね。具体的には 「枠位置とサイズ設定」 で幅:480 高さ:800にセットしたり、それを 「お気に入りサイズ」 に登録しておくと後でラクだったり (←キャプチャー完了後のメニューで登録) 、保存形式を JPGの高画質にしておいたり (←この辺は各自の好みによる)、保存先を指定したりとか。 で、今回の一番のポイントは 「環境設定」 で “連続コピーを有効” にすることです。
で、詳細設定は、こんな感じにします。
“ScreenCutter” の枠内の部分がキャプチャーされることになるので、適当に移動して “T-time” の画面と重ねます。 電子書籍の1ページ分が枠内にいい感じに納まるように “T-Time” の枠の大きさを調整します。
最初のページから取り込めるように、電子書籍は 「先頭」 に戻しておいてください。 準備万端整ったところで、いよいよキャプチャー開始。 “ScreenCutter” をクリックしてアクティブにして “F2” キーを押すと、フレーム内がキャプチャーされます。 通常時はこの後、保存の処理とかをしなければならないんですが、連続コピーを有効にしておけば、一定の間隔 (今回は1秒ごと) でキャプターして、勝手に保存してくれるので、大丈夫。 あとはただ、ボーっと眺めていれば…、いつまでたっても1ページ目だけを延々と保存し続けるので、ここから一仕事しなければなりません。 要は自力で本のページをめくってやらなければならないんですが、 “T-time” をクリックしてアクティブにして、カーソルキーでページ送り。 そういう作業が必要になってきます。 “ScreenCutter” のほうは一定時間ごとに 「 キャプチャー → 保存 → 待機中 」 という動作を繰り返すので、 「待機中」 の隙間を縫って、リズミカルにページをめくってくださいね。 これがもう、けっこう大変っす。。。 今回の本の場合、273ページもありますからね。 100ページくらいまでなら何とかなるんですが、それを超えると自分が何をやっているのか、ワケがわからなくなってきます。 1ページ飛ばしてスキャンしちゃったり、同じページを2回スキャンしちゃったり、そういう事態が想定されるわけですが、こまけぇこたぁいいんだよ!! ( by やる夫 ) ま、1ページ飛ばしちゃうよりは重複するほうがマシなので、ワケが分からなくなったら小休止して、落ち着いてから作業を再開するのがいいかも知れませんね。 で、無事に最後のページまでたどり着いたら “ESC” キーを押して、キャプチャー終了。 273ページの本なら、恐らく276個くらいの画像ファイルが作成されている筈です。 ざっと見渡して、連続するファイルでサイズがまったく同じものがあったら、それはほぼ100%重複したものだと思われるので、ゴミ箱に捨てて下さい。 あとは ZIPで圧縮して “Cowon V5” にコピーして、 “マン〇ミーヤ” で鑑賞すれば、おおっ、完璧っ♪
【 追 記 】 (2010/06/22)
と、この方法で画像化した本を読んでいて、ある問題点に気付きました。 いちばん下に出てくるページ数が本文の文字と重なって、読みにくいやん! …というのがソレなんですが、何とかこの数字を消せないものですかね? で、いろいろ試してみた結果、
ついにその方法を発見しました。
おお、画面の上で右クリックすると、こんなメニュー (↑) が出てくるやん! このうち 「ノンブル」 というのがページ数表示の設定でありまして、 “なし・左・中央・右・ページ全体” の中から好きなのを選ぶことが出来ます。 ついでに言うと、画面のいちばん下に出ていた三角マーク (←本全体でどの辺りまで読み進んだのかを示す指標) も 「ガイド」 というところで、 “なし・▲アンカー・ベルト” の中から選べるようになっておりました。 ついでに、これはただ僕が知らなかっただけの話なんですが、ドットブックのデータって、ファイル名が本のタイトルではなく、よく分からん数字になってるものが少なくないんですよね。 何の本なんだか分からんやん!…というのが不満だったんですが、裏技というか、超表技があることが判明しました。 マイドキュメントの中に(MacOSXの場合にはホームの「書類」の中)DotBooksフォルダが作成されます。購入したドットブックをDotBooksフォルダにおくと、T-Time書棚に表示されるようになります。 …って、おおっ! そんな機能があったんですかー。 いやあ、取扱説明書って、結構いい事が書いてあるものなんですなぁ。
【 追記終わり 】
XDMF形式の書籍もパソコン用の “ブンコビューア” で画面に表示させて、このソフトでキャプチャーしてやればオーケー。 「XDMF jpg 変換」「XDMF 画像 変換」「.book jpg 変換」「.book 画像 変換」。 こんなキーワードでググったことがある人は少なく無いと思うんですが、僕の奥義を特別に伝授してあげますので、各自、有効的に活用してください。 ま、けっこう面倒ではあるんですけどー。 あ、元になる電子書籍は各自、必ず正規のルートで正しくお金を払って入手して下さいね。 で、成果品の画像データは個人的に鑑賞する以外の目的に使用してはいけません。 ファイル交換ソフトで流して、好感度アップ♪…とか、そういう行為はもってのほかです。 で、せっかくの “マンガミ〇ヤ” なんだから、漫画も見たいな。…という気がするわけなんですが、そういう時は “eBookJapan” に、おまかせ♪ 観賞用のアプリは “ebi.book Reader” でありますな。 どうして「海老ブックリーダー」なんですか? 「蟹ブックリーダー」では駄目なんですか?…とか言われそうなんですが、電子書籍の漫画を買って、パソコンの画面に表示させて、それをキャプチャーして、 “Cowon V5” にコピーして、“マンガミー〇” で見れば、ほれ、このとおり♪
漫画本の場合、横と縦の比率は 1:1.41(ルート2)なんすかね? ということは 3:4.23? 480×800 (3:5) の画面だと、ちょっと縦に長過ぎるので、幅は 480でいいとして、高さは 677くらいにしてキャプチャーしたほうがいいかも知れませんな。 480×640のデバイスなら高さ 640を基準にして、幅は 454くらいにするとか。 何とも半端で、ちょっと嫌なんですが、これでどこでも自由にマンガを読むことが出来るようになって、めでたい限りでありますなぁ。 それはそうと “iPhone” とか “iPod touch” なら、こんな無駄な苦労をしなくても、普通に 「エビ・リーダー」 でマンガが読めるんすかね? いや、別に羨ましくもなければ、ぜんぜん悔しくもないんですけどー。 コウォン、最高っ♪ …ということで、おしまい。
【総合評価】
電子書籍の無理矢理な書き出しのほか、EXCELで作った行程表を画像化したりとか、Web上の地図やら時刻表やら路線図やらを切り出して画像化したりとか、何かと便利です。 フリー版の “ScreenCutter Lite” というのもあるんですが、連続コピー機能がないので、今回の用途にはちょっと厳しいです。 とりあえず有料版のほうも10日間の試用期間があるので、試用して仕様とか使用感を確かめてみるといいと思います。おしまい。